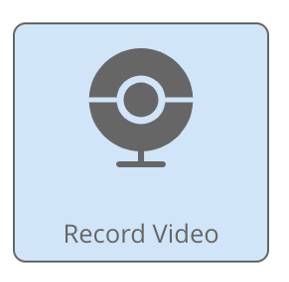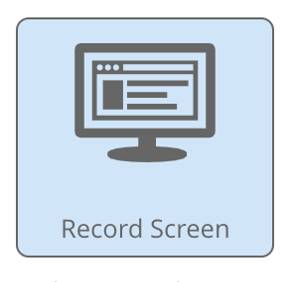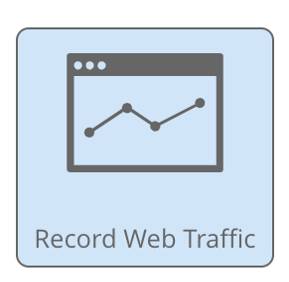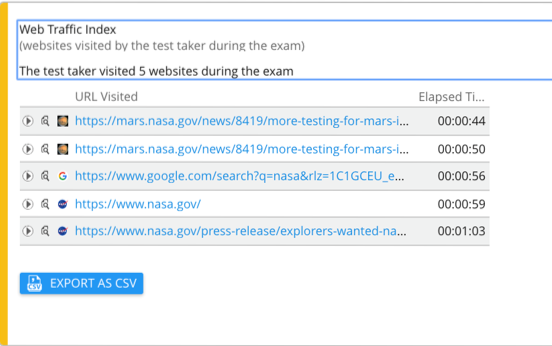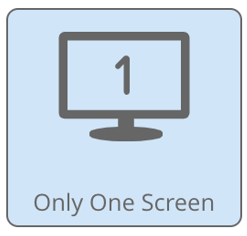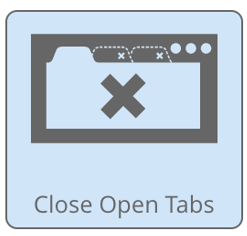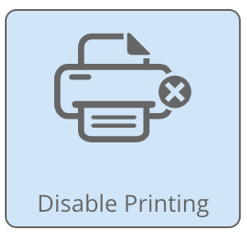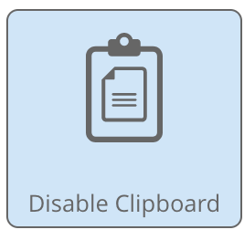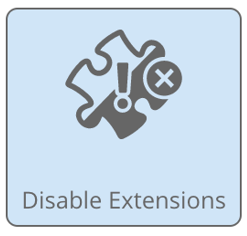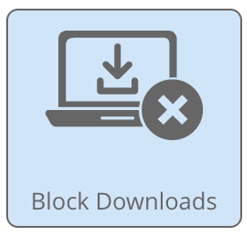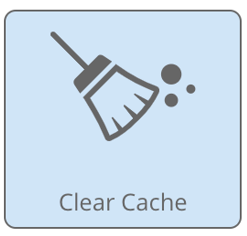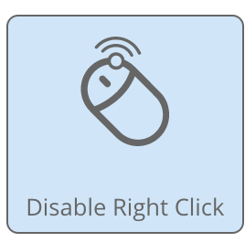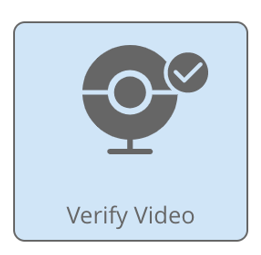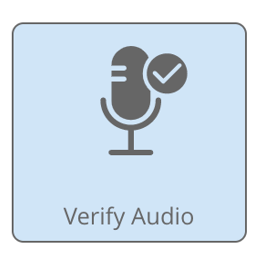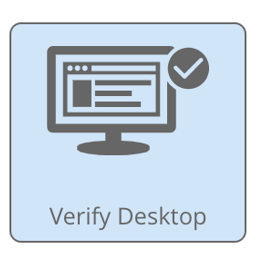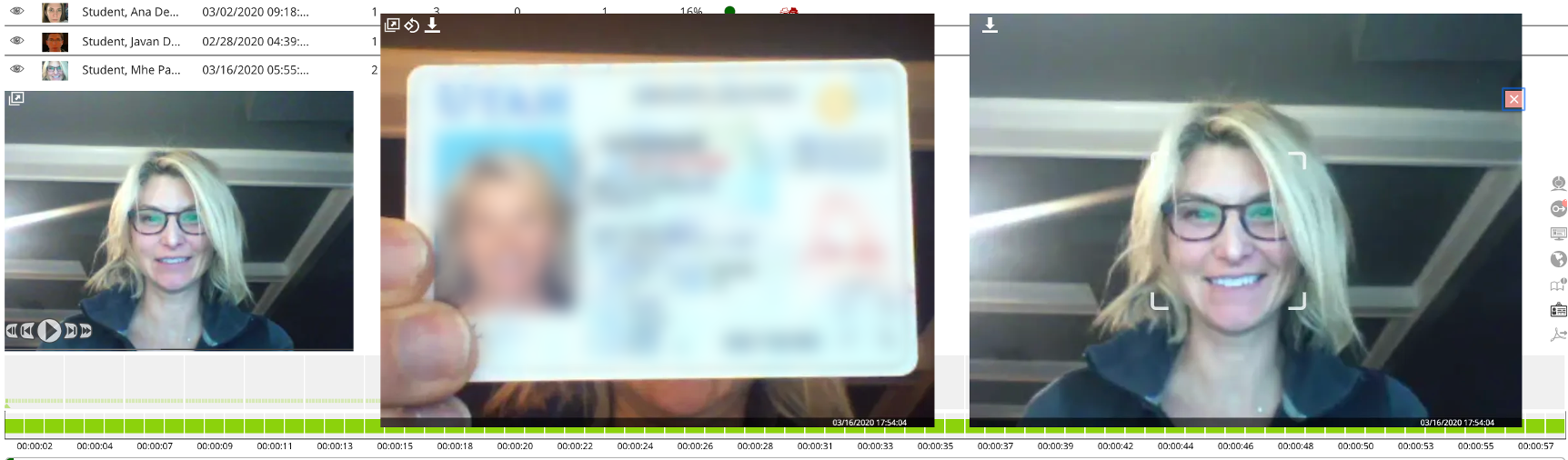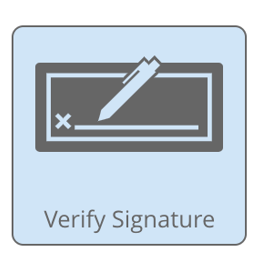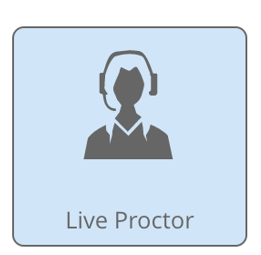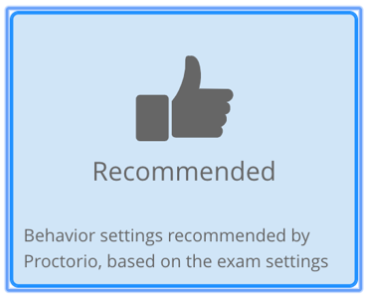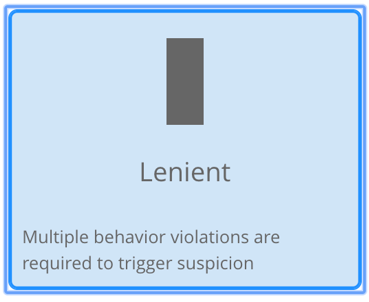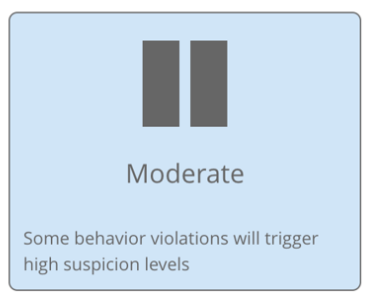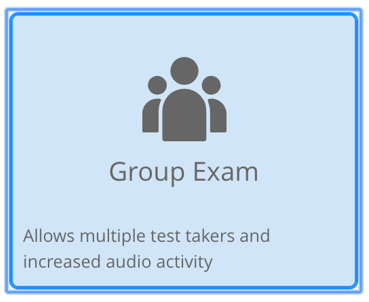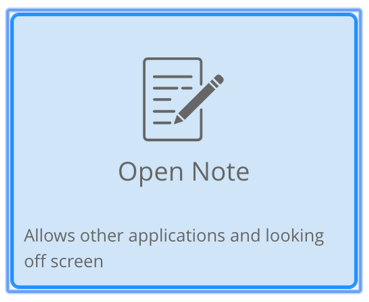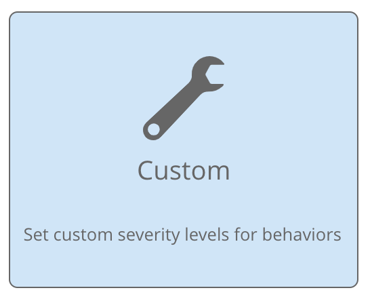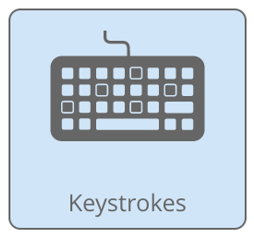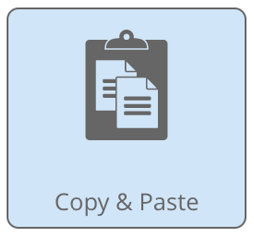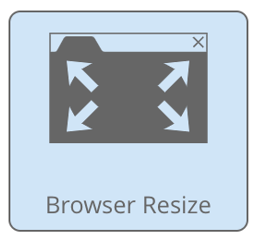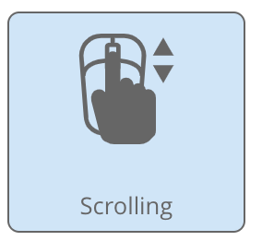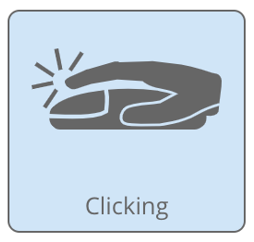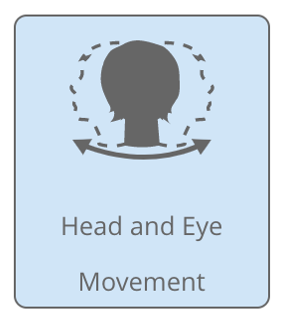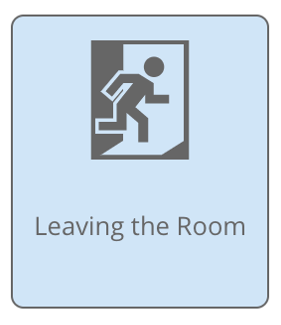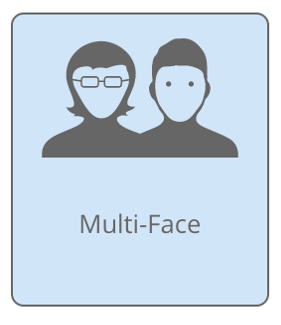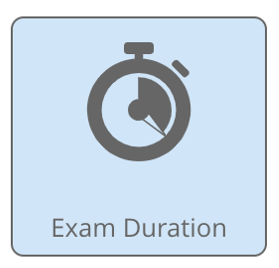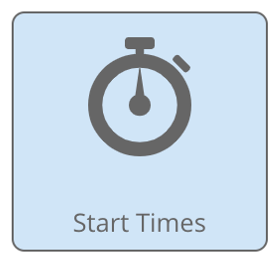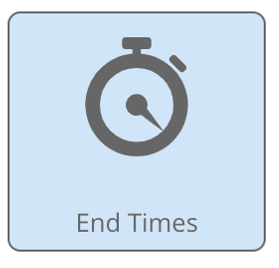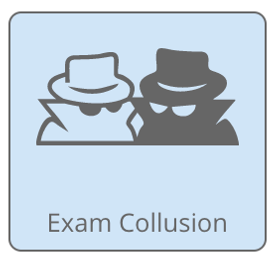McGraw-Hill is partnering with Proctorio to provide new remote proctoring and browser locking capabilities within Connect. This new Connect platform tool will provide more control of the assessment or homework environment by enabling security options and verifying each student’s identity.
Self-Guided Demo
Instructor can control assessment environment
Video or human monitoring of assessment experience
Students must prove their identity
All copyright 2019 Connect courses and newer will offer seamlessly integrated remote proctoring and browser-locking capabilities.
Proctorio Policy Settings
Recording Options
• Recording options allow you to proctor the assessment experience by utilizing a variety of methods.
• Artificial intelligence picks up on student behavior.
Click on each option to learn more.
Proctorio Policy Settings
Verification Options
Verification options both have the student confirm their identity as well as confirm that their equipment is able to effectively proctor the exam.
Click on each option to learn more.
Reports
Basic Reports
The Basic, free report will show when the students submitted the exams and how many attempts they used.
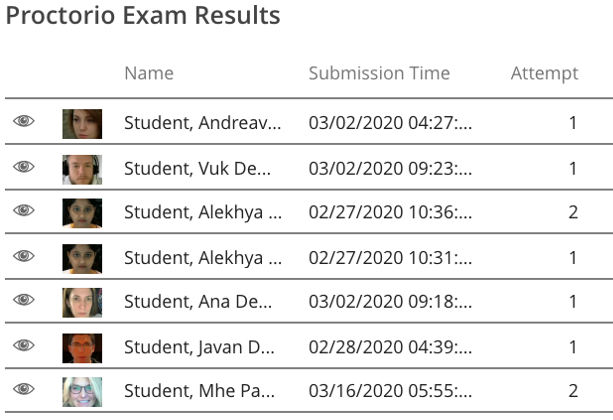
Reports
Basic Reports
• If you click into the individual student and select the globe icon on the right, you will be able to see the individual student’s IP address to see where they are taking the exam from.
• This could help you identify if it is actually the student taking the exam or if they may be having someone else take the exam for them.
• The video will also be available to show the student’s image as they are taking the exam in case it’s needed to provide in cases of academic integrity concerns.
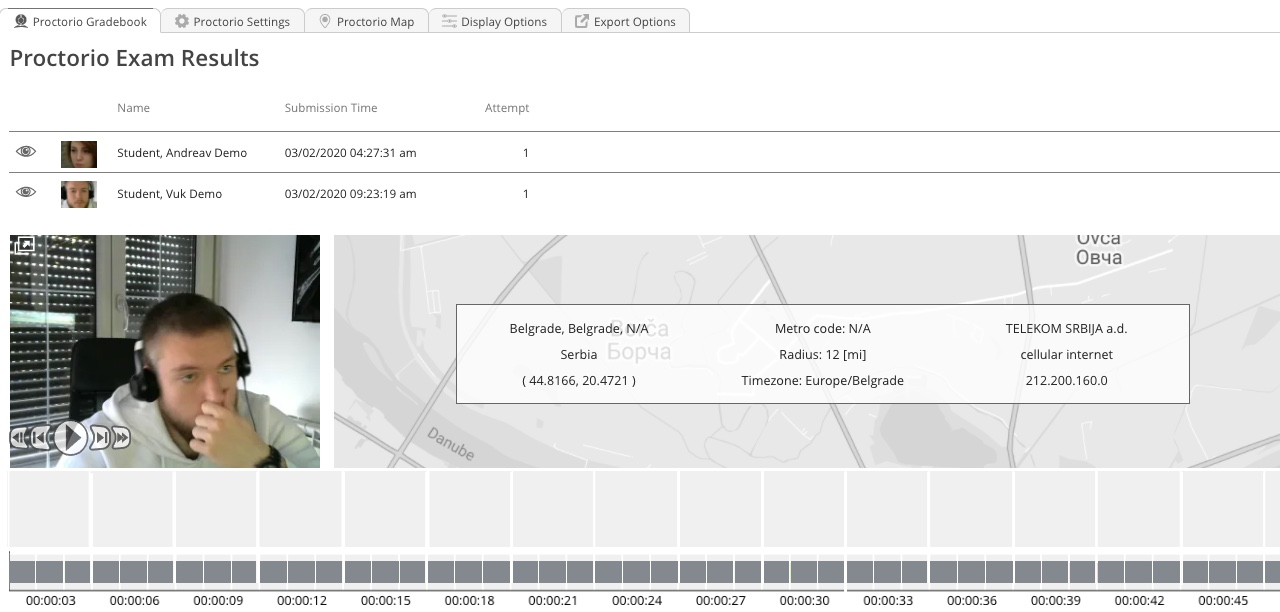
Reports
Plus Reports
• The Reports in the Plus version will show, at a glance, which students are suspicious because of their behaviors.
• The colors indicate the level of concern – red being the most concerning and green being the least.
• Depending on the instructor settings, there are also icons that will show if there are suspicious activities from the students.
• Clicking on an individual student from the report will allow you to drill down to the details of the student's exam experience.
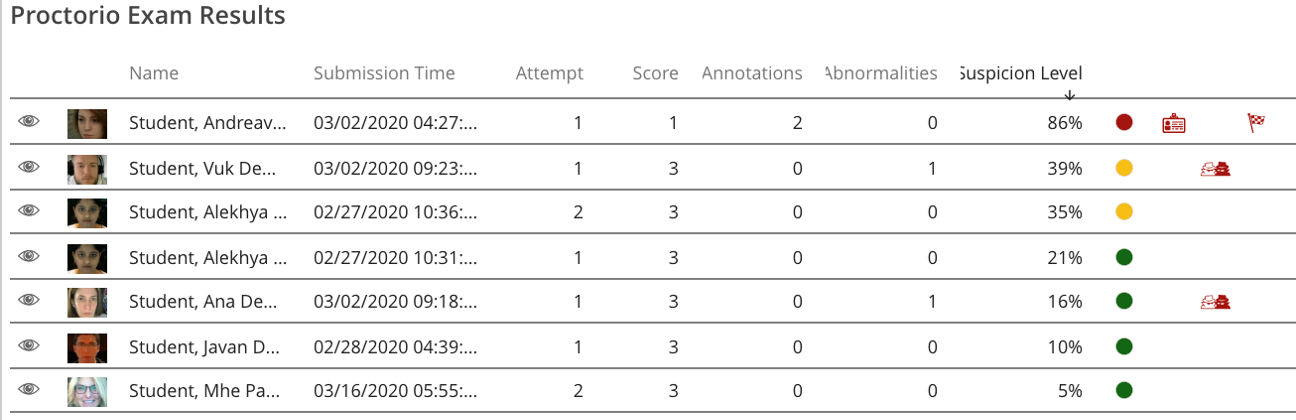
Reports
Plus Reports
• This test taker was denoted as yellow in the reports—a medium suspicion level– based on the instructor’s settings.
• The log shows that he was flagged because he had poor video quality and internet connection for part of the exam and that another user took the exam from the same connection at the same time.

Reports
Plus Reports
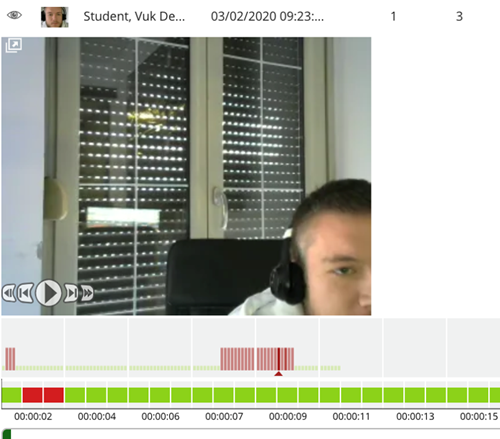
• Clicking into the progress bar, allows you to skip to parts of the video that are flagged to see what the student was doing.
• In this case, it appears he is not looking directly at the exam screen.
Reports
Plus Reports
• This test taker was denoted at a high level of suspicion based on the instructor settings.
• This student was flagged for a number of reasons including a spotty internet connection, the fact that she visited 5 other websites during the exam, and that she attempted to download a file during the exam.
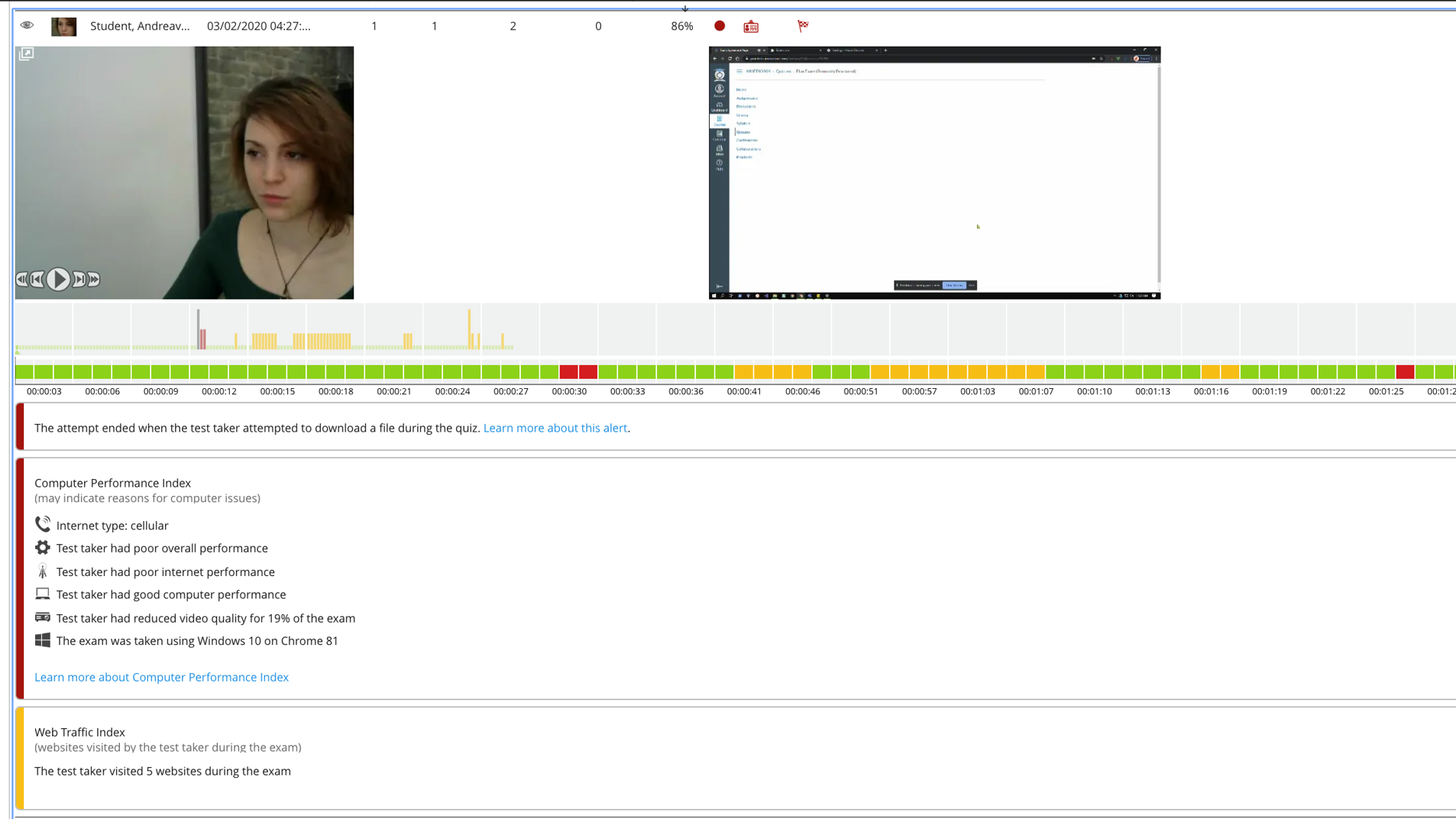
Reports
Plus Reports
- By clicking into this students’ progress bar, we can see she accessed another webpage by the image shown.
- We can see she accessed another web page by the image shown from her screen recording.
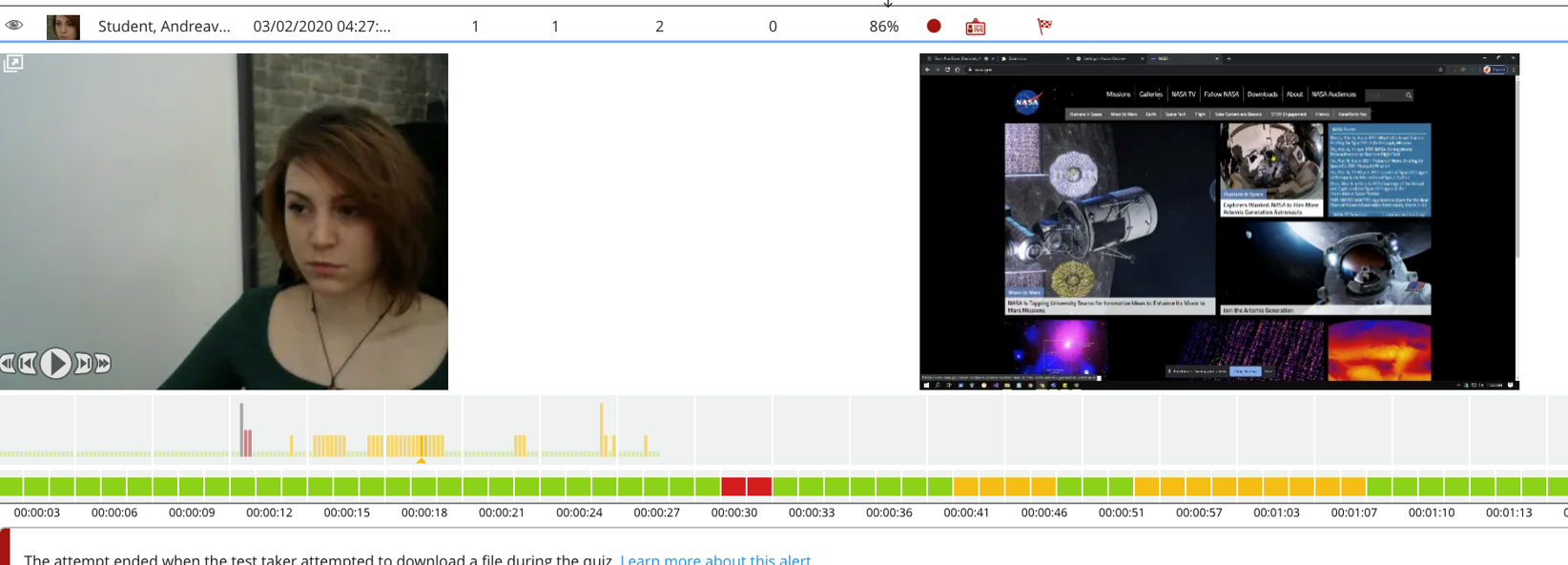
Reports
Plus Reports
Scrolling down, we can see the actual websites she visited at the exact times.
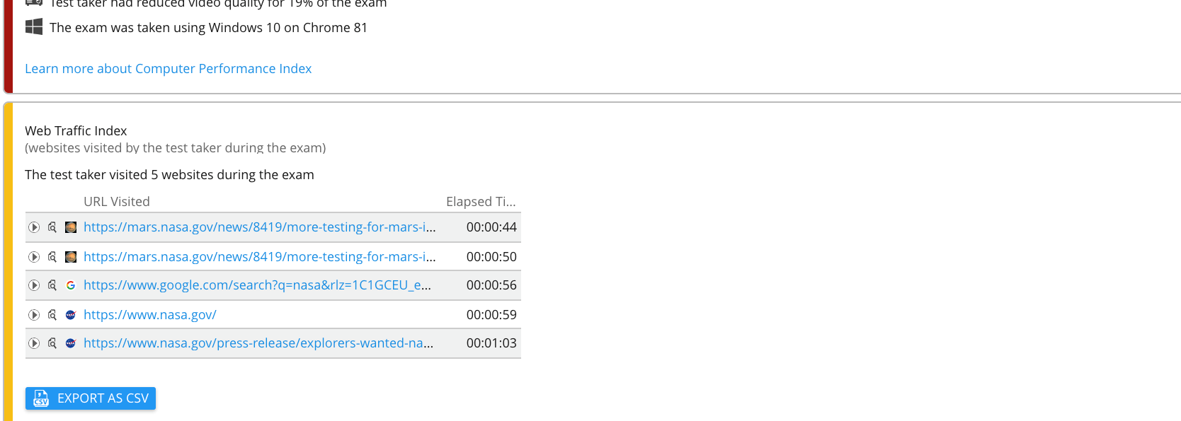
Reports
Plus Reports
For Plus-level customers, all Report data can be exported for your own records or to supply to your administration if academic integrity issues should occur.
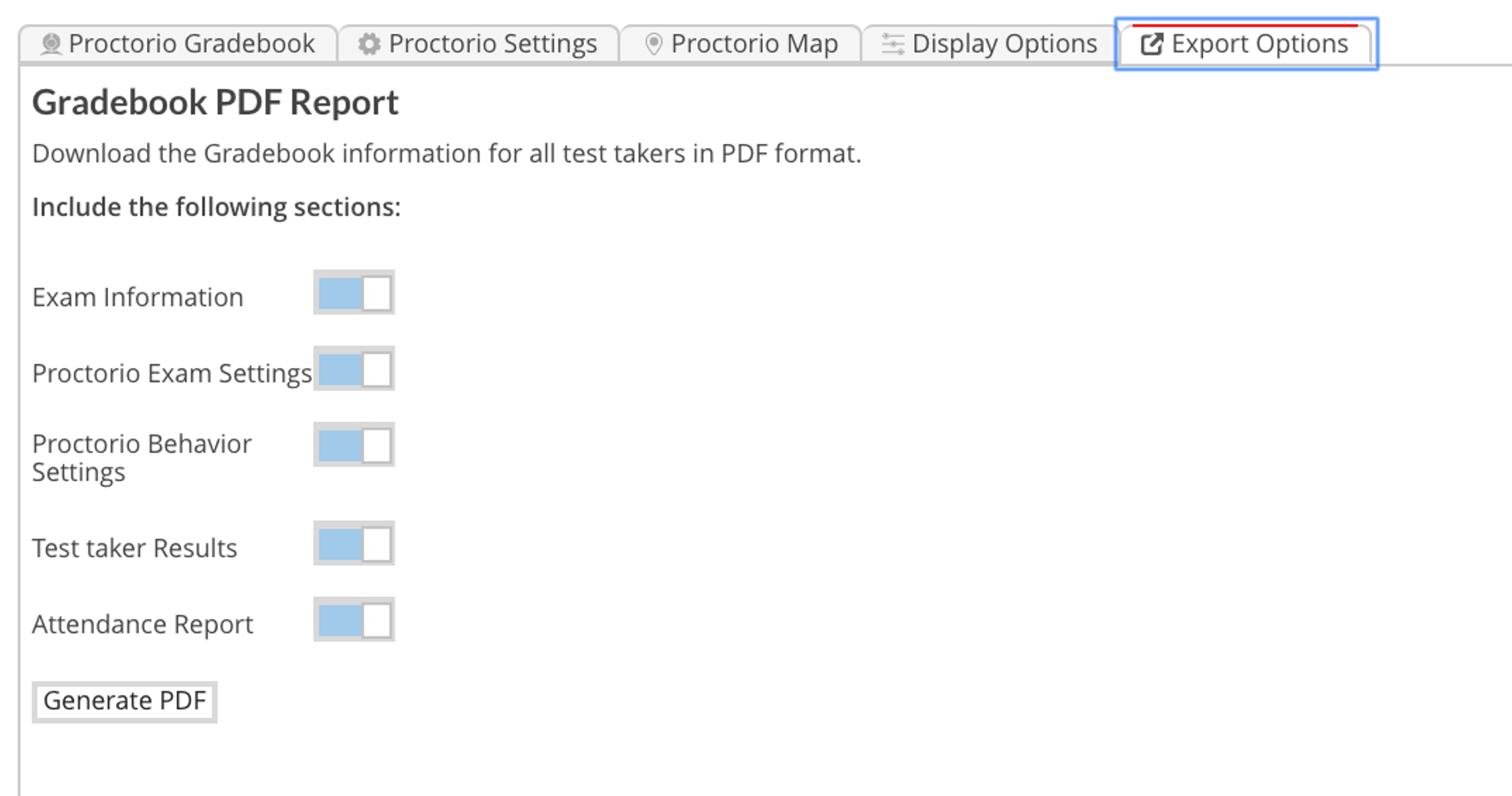
Proctorio Policy Settings
Behavior Settings
Behavior Settings allows instructors to set the weight of suspicious behaviors using the preset configurations or customize to their preferred metrics.
Click on each option to learn more.
Proctorio Policy Settings
Frame Metrics
- The Proctorio behavior flags are controlled by the presets and can be modified here.
- Setting the weight of these flags determines how critical a particular behavior is in relation to the other flags.
- These settings can be changed any time, even after the exam is complete. Changing the weight of the flags will trigger an automatic re-grade of the suspicion levels for each student in the reports.
- This allows you to adjust things if you feel the report is raising too many students as highly suspicious. It could mean that your settings are too severe and need to be dialed back.
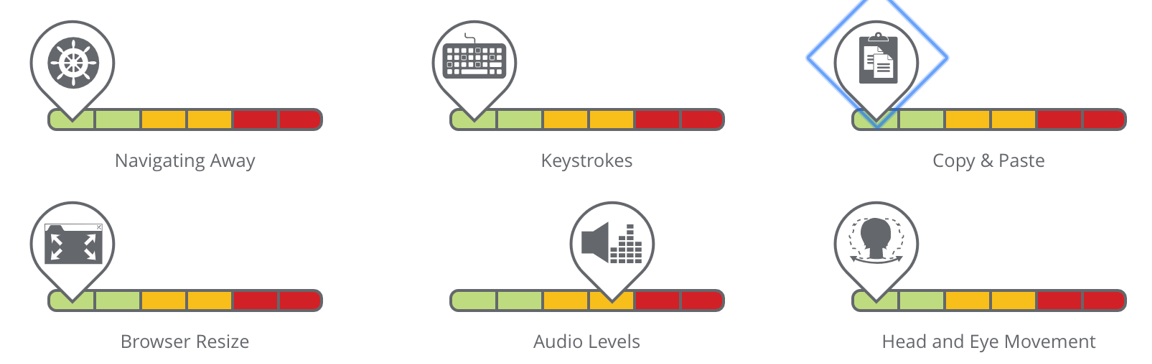
Proctorio Policy Settings
Frame Metrics
- Selecting more lenient settings in the metrics Proctorio is tracking will impact the number of students that are flagged in the reports.
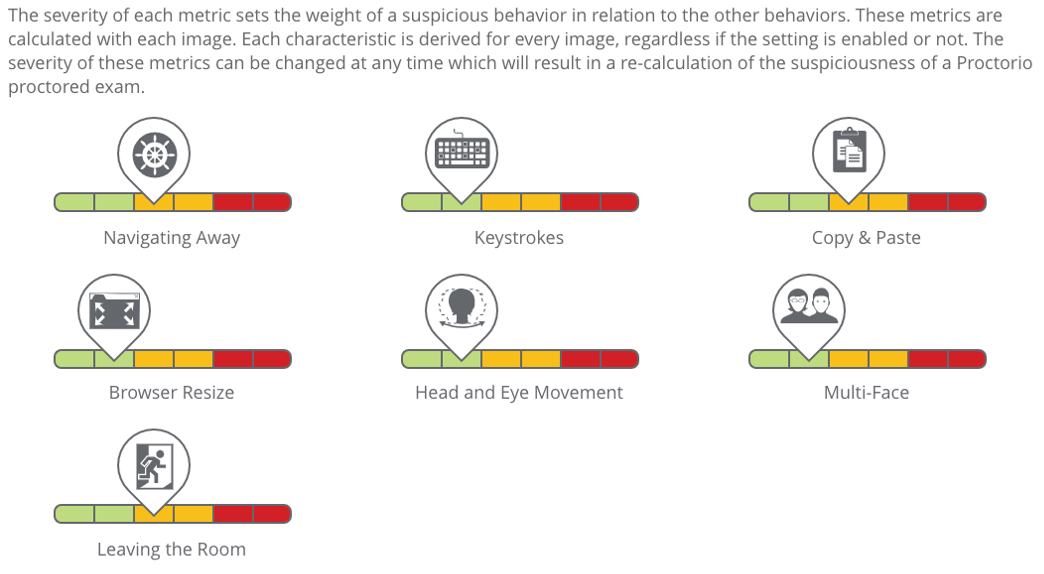
Proctorio Policy Settings
Frame Metrics
- Because the settings were dialed down to be more lenient, only one student has been flagged in red for review, although there are some visual indicators that show that other students may need to be reviewed.
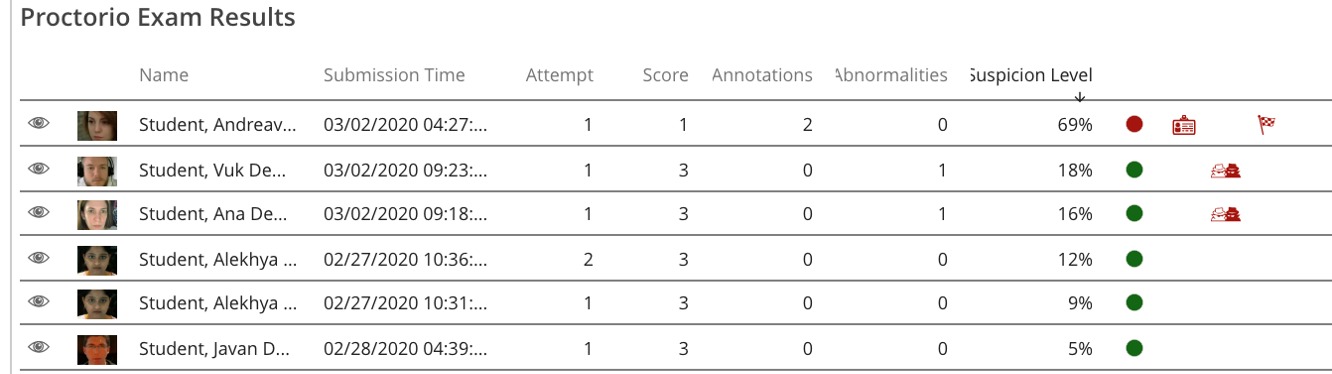
Proctorio Policy Settings
Frame Metrics
- If the severity level is dialed up in the frame metrics, the reports will echo the changes.
- These levels can be adjusted at any time—before or after the exam was administered.
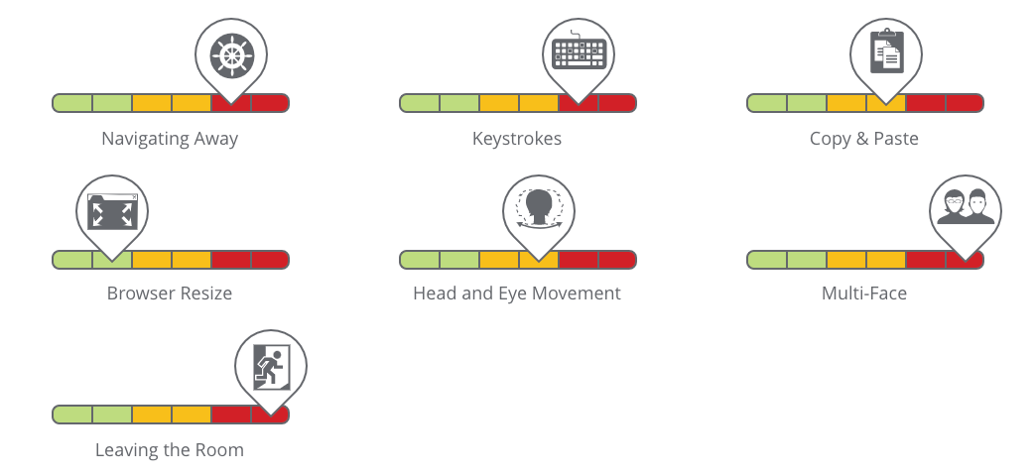
Proctorio Policy Settings
Frame Metrics
- In this version of the report, more students are now showing as needing to be reviewed because the severity measure of certain metrics was increased.
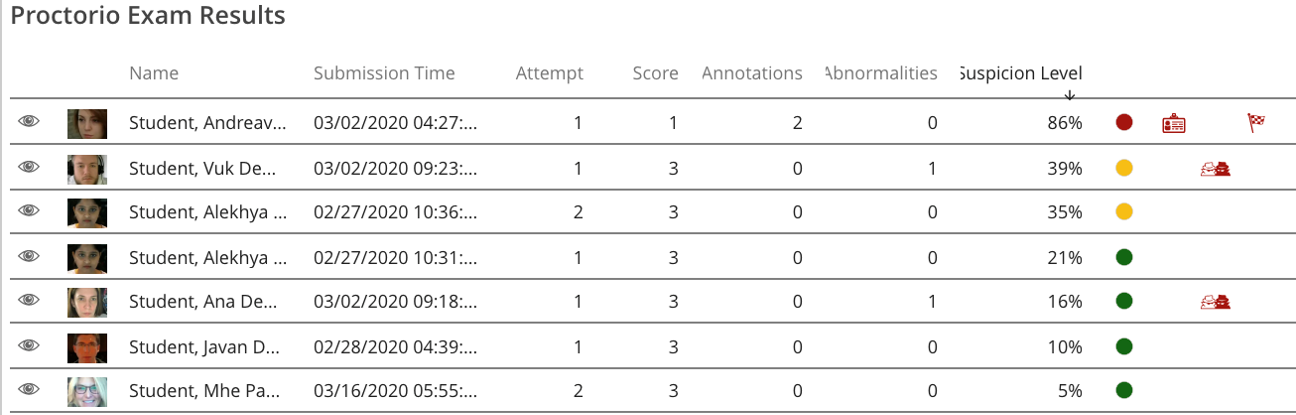
Proctorio Policy Settings
Computer Based Abnormalities
Computer Based Abnormalities compare one student’s actions to their peers on the exam. This will highlight statistically significant differences in a student’s behavior with computer functions.
Click on each option to learn more.
Proctorio Policy Settings
Environmental Abnormalities
Environmental Abnormalities compare one student’s actions to their peers on the exam. This will highlight statistically significant differences in a student’s behavior as it relates to their behavior in their exam environment as well as engagement with exam resources.
Click on each option to learn more.
Proctorio Policy Settings
Technical Abnormalities
Technical Abnormalities compare one student’s actions to their peers on the exam. This will highlight statistically significant differences in a student’s behavior as it relates to any potential data manipulation of exam time and exam collusion with their peers.
Click on each option to learn more.
Proctorio Policy Settings
Creating Profiles
- Profiles can be created within your Connect Proctorio settings so that you can have your own defaults of the consistent settings you select for similar assessment types.
- Instead of choosing settings individually, you will be able to select your default and have all of your Proctorio settings apply to the assessment at once.

Let's Get Started!
Click on the button below to request more information about Connect, the new proctoring and browser-locking capabilities, or any of our McGraw-Hill titles.